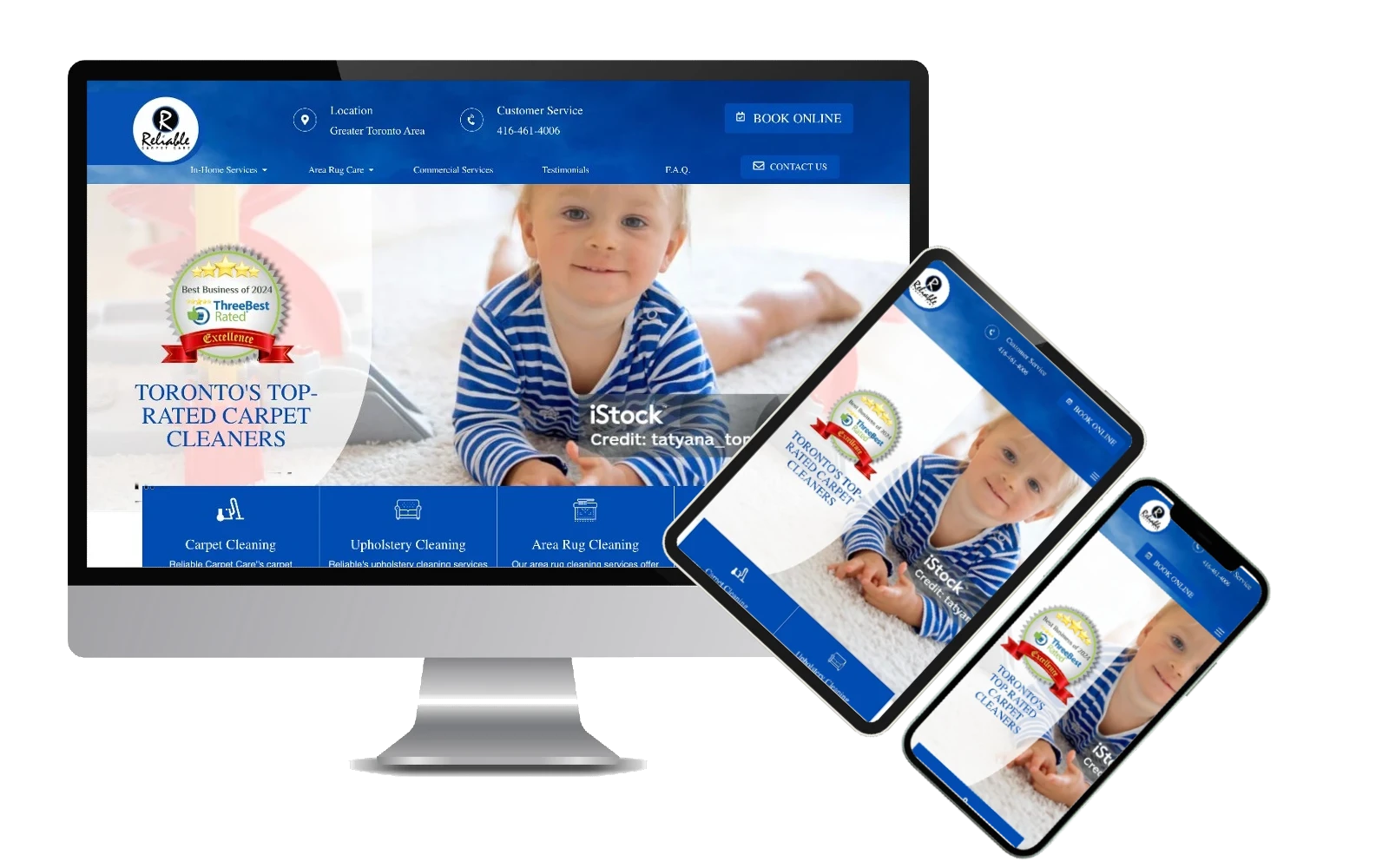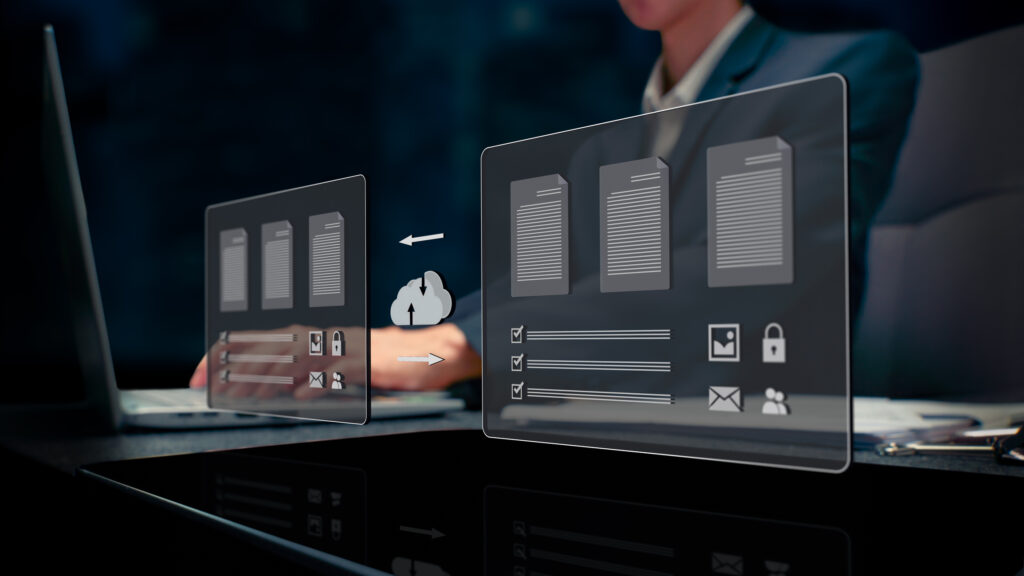Setting up a child theme in WordPress is an excellent way to modify an existing theme without affecting its core files. A child theme inherits the functionality of the parent theme while allowing you to customize specific elements. Here’s a step-by-step guide to creating and setting up a child theme.
Step 1: Create a Child Theme Folder
- Access your WordPress files: Use an FTP client (like FileZilla) or your hosting provider’s file manager to access your WordPress directory.
- Navigate to the themes directory: Go to
wp-content/themes. - Create a new folder: Inside the
themesdirectory, create a new folder for your child theme. Name it something likeyourtheme-child, whereyourthemeis the name of your parent theme.
Step 2: Create a style.css File
- Open the child theme folder: In the newly created child theme folder, create a
style.cssfile. - Add the following code to the
style.cssfile:
/* Theme Name: ParentTheme Child Template: parenttheme Version: 1.0.0 Author: Your Name Description: Child theme for ParentTheme */- Theme Name: This can be anything you want to name your child theme.
- Template: This must be the folder name of the parent theme. Be sure it matches the parent theme’s directory exactly.
- Version: Start with 1.0.0 and update as you make changes.
- Author: Enter your name or your company’s name.
Step 3: Create a functions.php File
- In the child theme folder, create a new
functions.phpfile. This file will handle the enqueueing of the parent theme’s styles. - Add the following code:
<?php function my_theme_enqueue_styles() { wp_enqueue_style( 'parent-style', get_template_directory_uri() . '/style.css' ); wp_enqueue_style( 'child-style', get_stylesheet_directory_uri() . '/style.css', array('parent-style') ); } add_action( 'wp_enqueue_scripts', 'my_theme_enqueue_styles' );- This code ensures that the parent theme’s styles are loaded before the child theme’s styles
Step 4: Activate the Child Theme
- Log in to your WordPress dashboard: Go to
Appearance > Themes. - Find your child theme: You should now see your child theme listed.
- Click “Activate”: This will activate the child theme. It will inherit all the functionality and styles of the parent theme.
Step 5: Customizing the Child Theme
You can now start customizing your child theme:
- Adding custom CSS: Edit the
style.cssfile in your child theme folder to add new styles or override the parent theme’s styles. - Modifying template files: If you need to modify specific template files, copy them from the parent theme into the child theme folder and make your changes there. For example, to modify the header, copy
header.phpfrom the parent theme, place it in your child theme folder, and edit it as needed.
Best Practices for Using a Child Theme
- Keep the parent theme updated: Because the child theme is separate, updating the parent theme will not overwrite your customizations.
- Use version control: Keep track of your changes using a version control system like Git to avoid issues when updates are made.
- Limit customizations to the child theme: Any new custom code or styles should go into the child theme to prevent the loss of your work during parent theme updates.
Conclusion
Creating a child theme in WordPress allows you to customize your site safely and effectively. It ensures that any modifications you make are preserved during theme updates, making it an ideal method for maintaining a flexible, update-friendly website. Whether you’re adding custom CSS, altering template files, or implementing new features, child themes give you the freedom to do so without affecting the original parent theme.
By following the steps outlined above, you’ll have your child theme up and running in no time!
Need Help Setting Up Your Child Theme?
Swamp Rabbit Media can help you get your child theme up and running quickly and efficiently. Call or contact us today to learn how we can help!